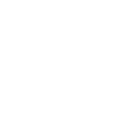The Editor Off Episode II: The Revenge of Atom
After being decimated in the first week the Atom editor came out swinging with live code publishing, real time markdown preview and modifying many lines of code simultaneously. But could it hold off the newcomer Sublime?
For this battle we had 6 participants with 4 weapons of choice:
- Adam: Atom
- Vince: Atom
- Sam: Vim
- Alex: Emacs
- Geraint: Sublime
This post will briefly show/discuss what they showed:
Adam
Making & publishing your own theme
After nothing worked and subsequently getting decimated by both Vim and Emacs in episode I, Adam knew that he would have to come out fighting if he was to even stand a chance of matching/beating Vince.
Adam therefore decided to showcase and perform a live publish of the syntax theme he had been working on for the past year for his 1st ‘trick’.
Despite a few teething problems, the pictures not loading correctly and not being able to find it at first on the atom website, it went well.
Using git-control
The 2nd trick Adam showed was a package called git-control which provides a GUI interface to manage all commonly-used git commands.
Using the command Ctrl+Alt+O Adam opened up the GUI and having
connected it to the codeclub ‘Project Folder’, he committed and pushed up the
quote of the session live.
Vince
Vince decided to throw a curve ball and chose a different weapon: he used atom.
Using the built in markdown preview functionality
Markdown is an excellent language for quickly writing documents. Take a look at this video that more or less shows the entirety of the markdown syntax in about 12 minutes:
In atom you can simply press ctrl+shift+M and it automatically opens a preview
pane that updates as you type. Here’s a screenshot (showing me write the current
blog post using Adam’s cool new theme):
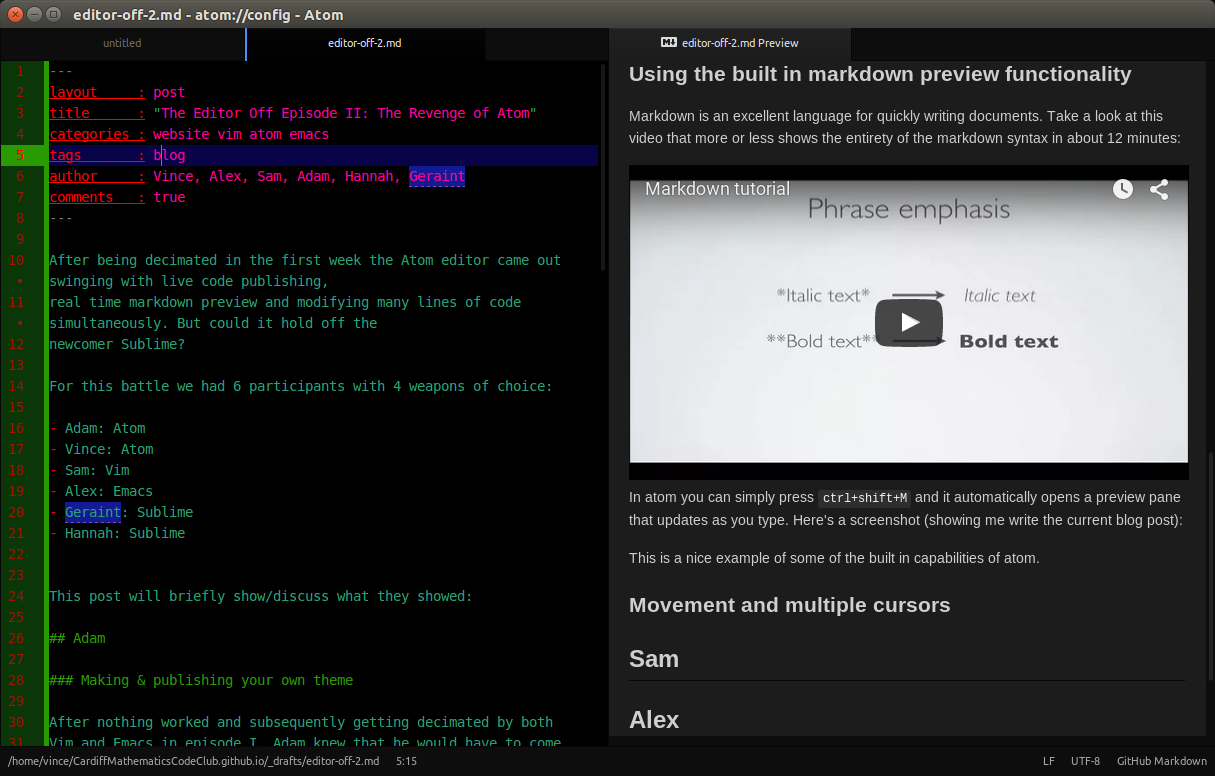
This is a nice example of some of the built in capabilities of atom.
Movement and multiple cursors
Atom has some great built in functionality to help you type faster. If your editor is not helping you type less you are not using it right. I’ve heard some people say that really with you editor you should only ever type a given word once, I’m not quite there yet with my favourite editor but am getting closer :)
For this trick Vince showed how you could select multiple lines and then have multiple cursors which helped him fix some docstrings quickly. Here’s a screenshot:
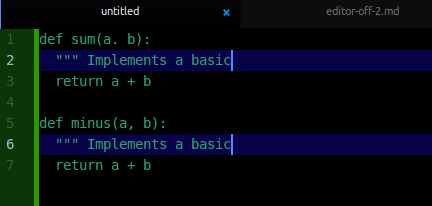
I also shared various other little tricks, such as typing ctrl+F2 to set a
bookmark and then using F2 to cycle between bookmarks to move back and forth
between specific spots you’re working on.
To find out some of the cool things markdown can do out of the box, take a look at the documentation pages.
Sam
Use of panes in VIM.
Sam first demonstrated how it is possible in VIM to have the same file open
twice, pointing to different locations in the file. To do this type :split in
normal mode. To change between the two panes press Ctrl+w and then your
desired directional key (hjkl).
Additionally, the panes can show different files. For example :split hello.txt
would create a new pane with hello.txt open inside it.
Bonus Trick: VIM can open the code of websites directly, this is done by
simply substituting the URL in place of a file name when opening VIM (e.g.
vim http://cardiffmathematicscodeclub.github.io/).
Automatic indentation
Any good editor has smart rules governing how text is indented on new lines. In VIM, we can also apply this indentation after the text has already been written; Sam showed an example of this for his second trick.
To apply the indentation, select the code the you wish to auto-indent, and then
press =.
Alex
Continuing on from last week, Alex showed a few more tricks related to emacs’ org-babel.
Running embedded source code blocks
As seen in the first editor off org-mode provides a “supercharged” markdown like syntax and allows you to embed source code blocks into your documents and then shuffle them around and then write them out to separate files.
Well this week Alex showed us that org-babel also supports running these source code blocks and then automatically pasting the results results into the current document, in a similar fashion to tools like IPython but with a much larger number of supported languages.
Exporting org document to LaTeX
Org mode itself supports supporting its documents to a wide number of formats including HTML and PDF (via LaTeX), this means using the features included by org-babel you could in theory write up your entire project as an org file, source code, results and analysis in a single place. Then quickly an (relatively) painlessly export it to LaTeX and compile to PDF ready for sharing with others.
Alex quickly gave us small taste of this workflow by writing a small bit of python code implementing Pythagoras’ theorem and the formula along with some filler text and exporting live to PDF.
Geraint
Multi panes and multi cursors
Sublime come with many great features ‘out-of-the-box’. The ability to split the screen and work on up to four different files side by side was shown. This feature allows users to arrange these files in rows, columns and grid format, great for working on large projects.
I then showed how to get as many cursors as you like simultaneously! In Sublime
copies of the same string can be highlighted at once (creating a new cursor for
every instance) simply by highlighting a string and repeatedly pressing cmd+d.
Holding cmd and clicking a line number highlights the whole line, but
repeating this on other lines adds that line to what you have highlighted, also
creating many cursors!
css Prediction
css is Sublime’s specialty. Can’t remember the exact name of a css property? No more worries, in a .css file Sublime provides a drop-down menu of properties to choose from as you type, makes creating beautiful HTML a breeze!